In the text templates administration, the different text templates are managed globally. The module view is differentiated in the selection area on the left and the text editor on the right.
The selection is grouped according to the three text template types in the project templates, document templates and free texts. Within each group, an unlimited number of text templates can be recorded.
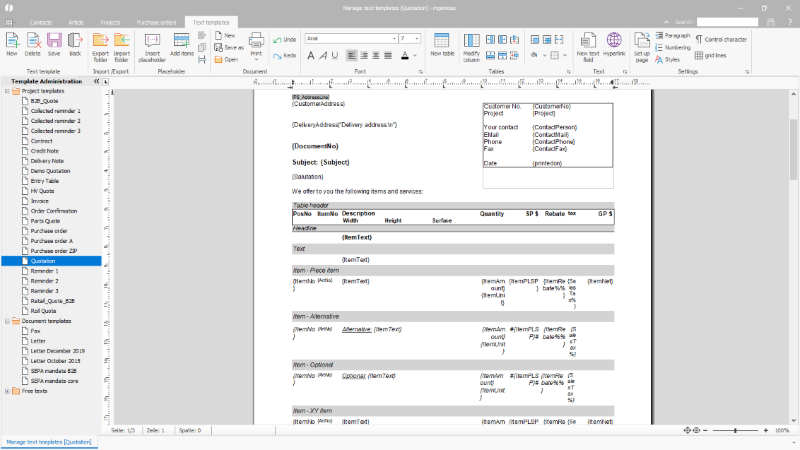
Editor of a project template |
In the text templates administration, the following functions are available via the toolbar:
| Create a new text template | |
| Delete the marked text template | |
| Save modifications of the text template | |
| Close text templates administration module. | |
| Insert a placeholder into the document. | |
| Insert a position-building component in the document. | |
| Insert a placeholder for the page number of the current page (only available for the footer of the document). | |
| Insert a placeholder for the overall page number into the document (only available for the footer of the document). | |
| Insert a position-placehlder for a page break (only available for position lines) |
For processing/formatting the text template the following functions of the text editor are available via the toolbar.
| Loads an empty document: If a template is open that has already a content, those will be lost. | |
| Saves the document in one of the following formats: rtf, html, docx, doc, pdf, txt, tx. The documents can be processed further with the respective programs. Caution: Only in format tx, all formatting will be saved, when the document is reloaded into ingenious basic (e.g. from the backup of the template). Saving in other formats causes the loss of single formatting elements in the headers and footers. | |
| Opens a document in one of the following formats: rtf, html, docx, doc, pdf, xml, txt, tx | |
| Prints the document (With the dropdown below the print button it is possible to manage the printer settings). | |
| Definition of the font and size of writing in the marked text. | |
| Formats the marked text bold | |
| Formats the marked text italic | |
| Formats the marked text underlined | |
| Formats the marked text left | |
| Formats the marked text right | |
| Formats the marked text center | |
| Formats the marked text justified | |
| Open a color selection for formatting the text. | |
| Inserts a table into the document. | |
| Inserts a new column into a table, left to the marked column. | |
| Inserts a new column into a table, right to the marked column. | |
| Deletes the marked column from a table. | |
| Inserts a new row into a table, above the marked row. | |
| Inserts a new row into a table, below the marked row. | |
| Deletes a marked row from the table. | |
| Combines the marked cells to one. | |
| Divides the combined cells in single cells. | |
| Divides the marked cells in two separate tables. | |
| Opens a color selection for formatting the cell background. | |
| Inserts a frame outside of the marked cells; via the triangle next to the icon further options e.g. frame line right, frame line left, can be selected. | |
| Inserts a new text field into the document. | |
| Inserts a new repeatable text field into the document | |
| Inserts a hyperlink into the document | |
| Opens the options for the page configuration, e.g. portrait or horizontal format. | |
| Opens a window for formatting indentions, orientation etc. of the marked text. | |
| Opens a window for formatting a marked text as numbering or bulleted list. | |
| Selection and administration of format templates | |
| Shows invisible signs in the document, e.g. blank space, line breaks. | |
| Shows or hides the gridlines |
Further option of the text editor:
Below the functions in the toolbar, next to the designations of the single blocks, further functions are available for different groups:
| Text template | Opens a window for setting the language of the document for use in multilingual installations (module license required) |
| Font | Opens a window for the further formatting of the marked text, e.g. superscript position, background color,... |
| Tables | Opens a window for the further formatting of the marked tables / cells, e.g. size of cells, distance to the text,... |
| Text field | Opens a window for the further formatting of the marked text field, e.g. the distance to the text, to the frame,... |
| Settings | Opens a window for the definition of tabulators in the selected row of a document / cell of the table |
Functions of the text editor via the context menu:
Since not all functions are available via the toolbar (e.g. the place for the display of all buttons is limited in the toolbar), most of the functions can be also opened via the context menu. For this, the area / text / table which shall be formatted have to be marked first. Subsequently, the function selection can be opened through a right click on the mouse.